If you have read our always-up-to - date hackintosh building guide, you know that it takes a bit of work to install Mac OS X Lion. Instead of just downloading it from scratch, you have Snow Leopard installed, then go through a very boring update process. Fortunately, that's no longer a concern, thanks to a new utility called UniBeast (of course, from tonymacx86).
Not only does UniBeast allow you to build a bootable Lion flash drive for a hackintosh, it also eliminates the need to boot using an iBoot CD. This means that to make a hackintosh, you no longer need an optical drive. A copy of Mac OS X Lion, from the Mac App Store or on a retail USB drive, and your own 8 GB flash drive are everything you need. You format a single partition drive using a Master Boot Record partition scheme.
You run UniBeast when formatted and it will take care of all the magic for you. You will be able to boot from it and instal Lion when it is completed. (Note: in some instances, depending on your configuration, some extra boot flags might be necessary.)
Requirement
- Full Setup Size: 4.2 GB
- Setup Type: Offline Installer / Full Standalone Setup
- Compatibility Architecture: 32 Bit (x86) / 64 Bit (x64)
- License: Free
- Memory (RAM): 2GB of RAM required.
- Hard Disk Space: 10GB of free space required.
- Processor: Intel Pentium 4 or later.
Hackintosh Lion OS Using Any Laptops Free Download
Size: 4.2GB
Link:
Click Here to Download
Download BalenaEtcher & Mac OS Mojave ISO File Free Download
Name: BalenaEtcher Software.exe
Size: 106MB
Link:
Click Here to Download
- irst Download BalenaEtcher Software For Making Bootable Pendrive For Mac OS.
- Now Download MacOS Mojave ISO File For Torrent Server Click Here Download Now.
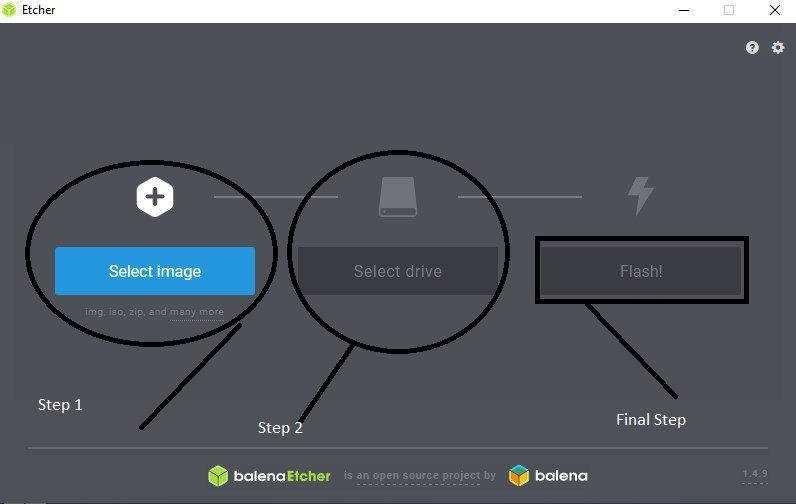
- After making Bootable Pendrive Restart Your Pc & Press Boot Key Depend on You Laptops Company (F9, Esc F10 F11).
- Insert the USB Drive of macOS Mojave 10.14 and restart your computer. After your computer is restarted press boot menu button. Then a boot from “UEFI: SanDisk Partition 1”
- On Clover, boot manager select “Option” and click enter
- If the choice is clicked enter this page will open below. Click “-v nv disable=1 ” on the first tab “Boot Args,” and press enter.
- Select the Boot macOS Install from macOS Mojave and press enter.
- Process Black Screen.

- Choose your “Language” and press continue
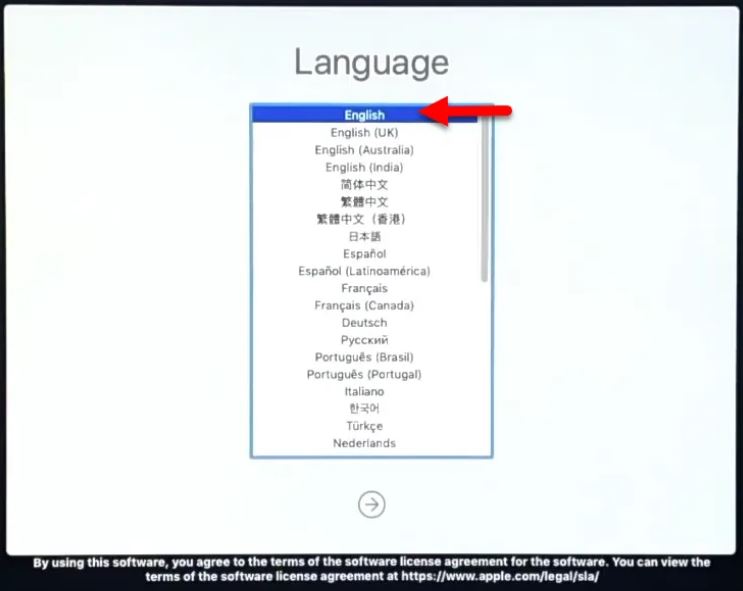
- In macOS, Utilities choose “Disk Utility” and press continue.

- Click on “View” and choose “Show All Devices”
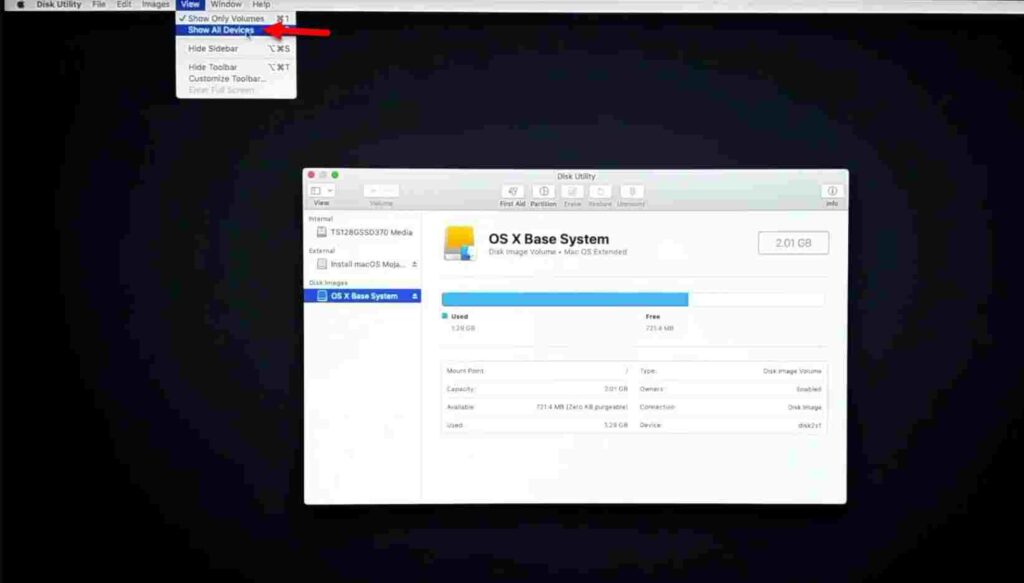
- Here you can see the list of drives after clicking on display all drivers. Pick the drive you want macOS Mojave 10.14 to load. Then click “Erase” then send “Name,” “Style” “APFS,” and “GUID Partition Tab” and then click “Erase.”
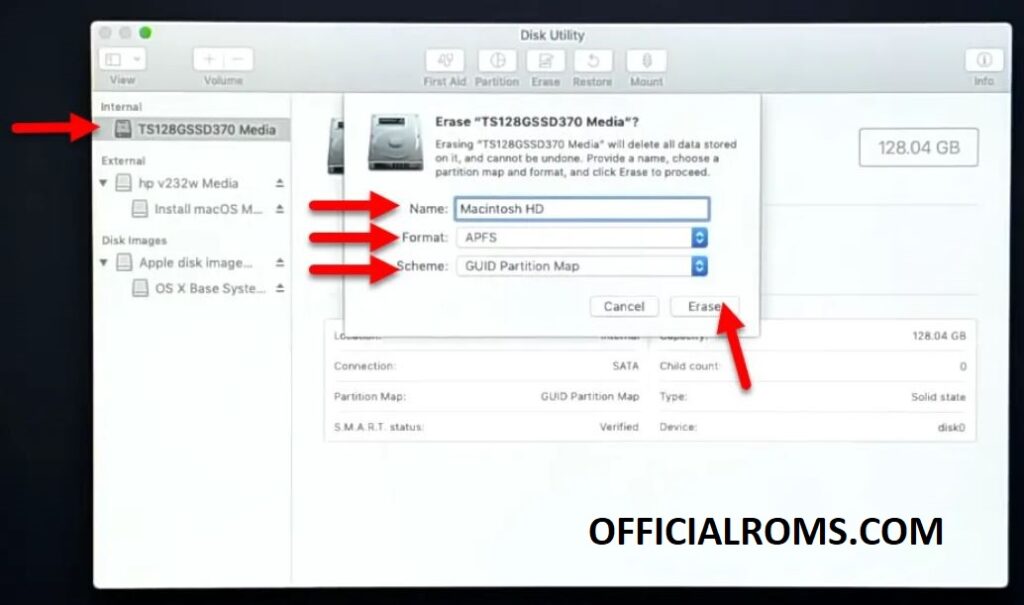
- After that, the partition is created click “Done”
- After pressing done you will be back to macOS Utility window now select “Install macOS” and press continue.
- To set up a macOS Mojave update, press Start.
- Read about the terms and condition and press Agree.
- Now choose the drive which you have created the partition for macOS Mojave, and click Install.
- macOS Mojave will be installed, wait for some minutes after the installation is completed your computer will restart automatically.

